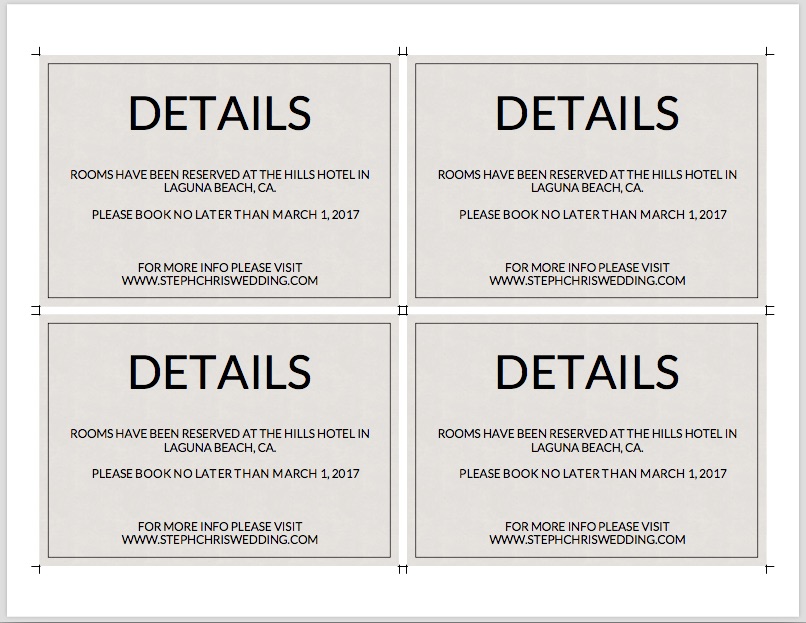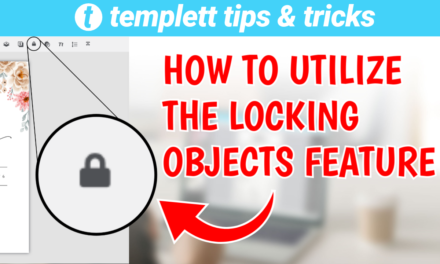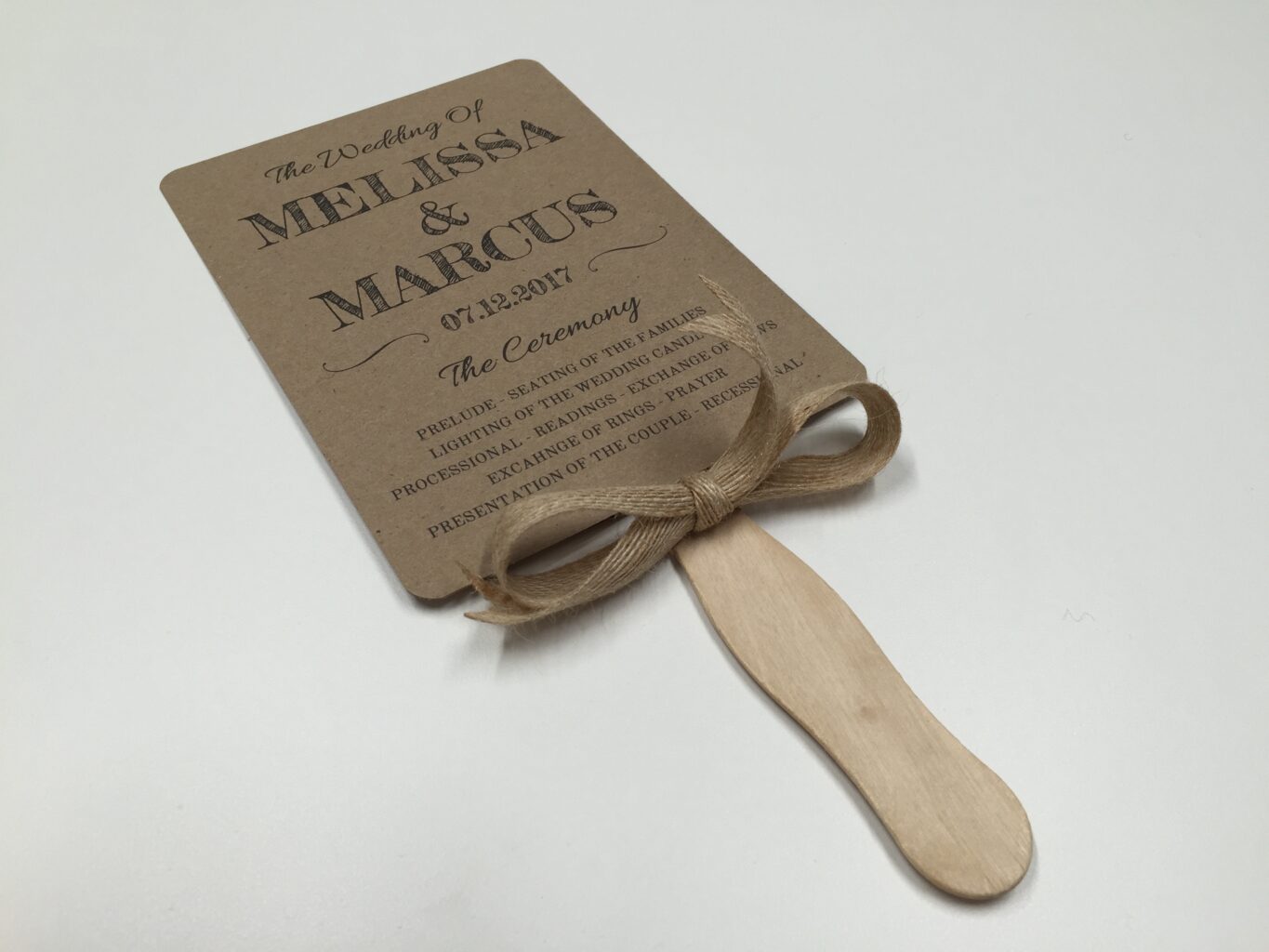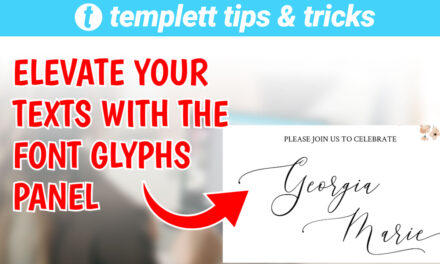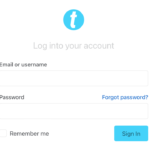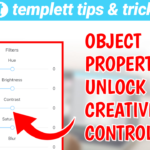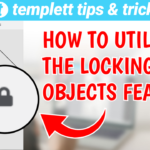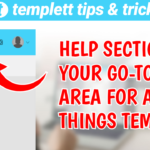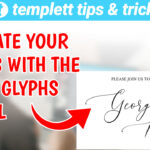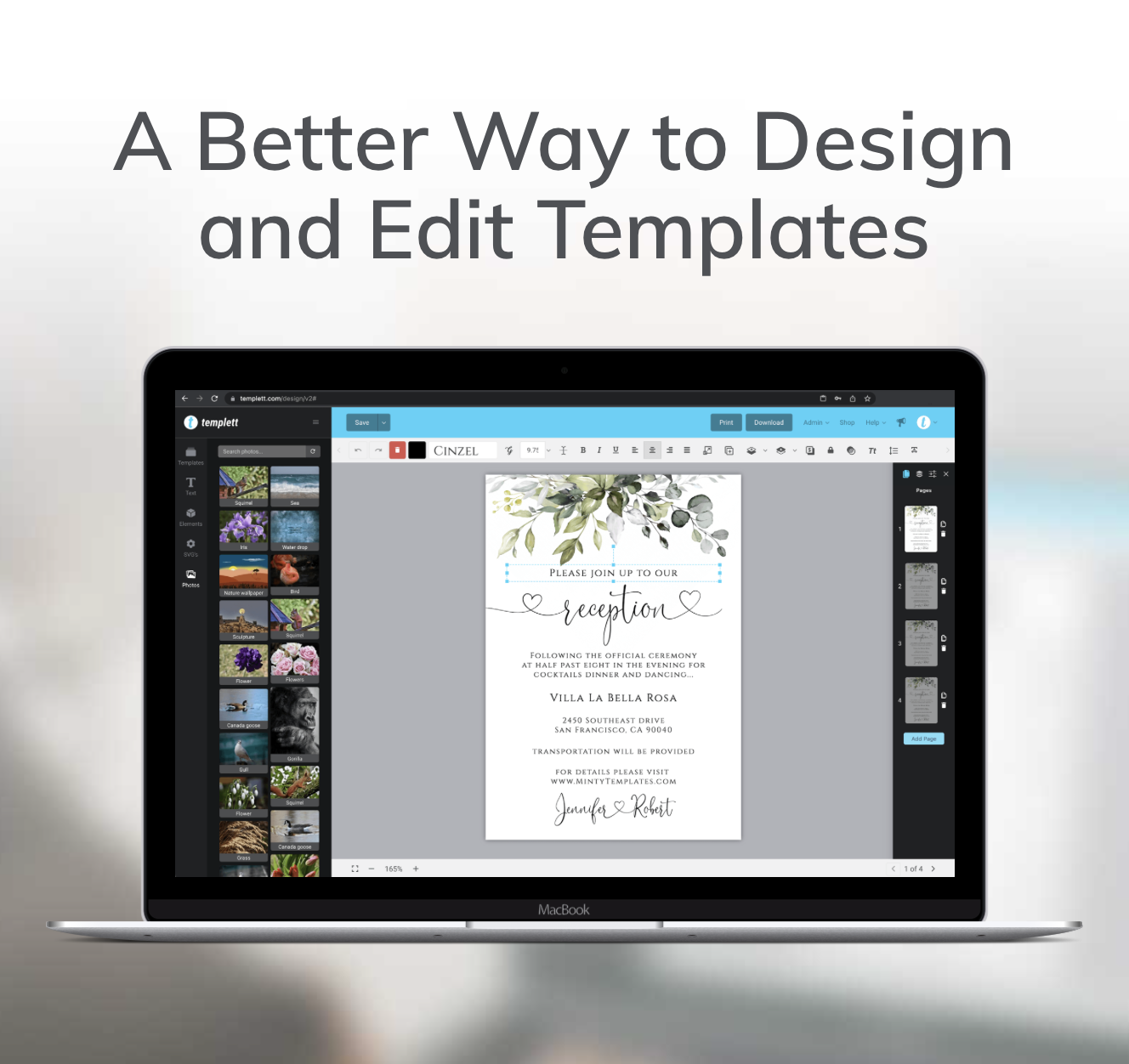Let’s say you’re creating a place card template for a wedding. On this place card, you want your customers to be able to add in different food selections; whether it be a chicken, beef, seafood, etc. In the past, what you’d have to do is create a separate template with all of those elements that customers can copy and paste into their design — a terrible customer experience!
That is such a thing of the past! Let us show you how to give your customers access to specific elements in a template and also how to group elements together to save you time for future designs.
To aid you along with the video, here is a step-by-step instruction that you can read through!
1. Open the template settings panel
On the right side of your design screen is the template settings panel, it’s the third tab after your pages and layers. Once you’re on the settings panel, scroll down to the Template elements section. Below this section is a button that you can click that says “Add elements”
2. Open the “Template Elements” pane
Once this pane is open, if you’ve never assigned any element to your template, it will be blank. So let’s change that!
3. Click “Add” on the top right corner of the pane
Clicking “add” will show you elements that you’ve recently added or used. It’s from here that you can assign specific elements that your customers can access in their own “Elements” pane.
4. Assign elements to your template
To assign elements to your design, click on the elements that you want your customer to be able to access when they have this template open. You can also use the search bar to look up past elements that you’ve used/uploaded. Once you’ve clicked on all the elements that you want assigned to your template, click on the “Back” button on the top left corner of the pane and you’ll see all of the elements you chose show up as an assigned element to your template. Let’s take it a step further!
5. Create an element group
Let’s create an element group to speed things up whenever you want to assign these same elements to another template! Start by clicking on “Edit” from the current pane that you’re on and you’ll be back on the “Selected Pane” page. From here, click on “Groups” which is next to the blue-highlighted “Elements” tab on the top right corner. This page should be blank because you’ve never created a group before! Let’s create a group by clicking “New.”
6. Give the group a name and click on the elements that you want to group
In this pane, the first thing you can do is name your group! The video shows that the group that was made was named “Food Selection” because all the elements attached had to do with food types, but name your group whatever you want. After naming it, you can choose the elements that you want to group. In the same instance as before, you can use the search bar to look up past elements that you’ve used/uploaded before. Once you click on all the elements that you want to group, click on the green “Save” button!
7. You’ve now assigned elements using the Templates Elements feature!
Congratulations! You’ve officially assigned elements to a template using the Template Elements feature and also created your first group of elements and you can always go back to this pane if you are wanting to use the same set of elements on a future design.
Ready to try it out? Give your customer access to elements in a template today! They’ll love it!
Head on over to the design area to check it out.